Microsoft Excel – Keyboard shortcuts for Mac Excel
Chủ đề này liệt kê tất cả các phím tắt cho Excel 2016 cho Mac. Các phím tắt cho phép bạn nhanh chóng hoàn thành các lệnh và chức năng mà không cần sử dụng chuột. Nhiều phím tắt sử dụng phím Ctrl trên bàn phím Windows cũng hoạt động với phím Control trong Excel 2016 cho Mac. Tuy nhiên, không phải tất cả đều như vậy. Các phím tắt trong bài viết này đề cập đến bố cục bàn phím Hoa Kỳ. Các phím cho các bố cục khác có thể không tương ứng chính xác với các phím trên bàn phím US hoặc EN (đại khái là tiếng Anh).
- Nếu phím tắt yêu cầu nhấn hai hoặc nhiều phím cùng lúc, chủ đề này sẽ phân tách các phím bằng dấu cộng (+). Nếu bạn phải nhấn phím này ngay sau phím khác, các phím được phân tách bằng dấu phẩy (,).
- Cài đặt trong một số phiên bản của hệ điều hành Mac (OS) và một số ứng dụng tiện ích có thể xung đột với các phím tắt và thao tác phím chức năng trong Office 2016 for Mac. Để biết thông tin về cách thay đổi cách gán phím của phím tắt, hãy xem Trợ giúp Mac cho phiên bản Mac OS của bạn hoặc xem ứng dụng tiện ích của bạn. Cũng xem Xung đột lối tắt ở phần sau trong chủ đề này.

Những phím tắt Excel thường dùng
Bảng dưới liệt kê tất cả các phím tắt trong Excel 2016 cho máy Mac. Với hệ điều hành Window bạn có thể thay thế phím command bằng phím Ctrl
Để làm điều này | Nhấn |
Paste |
|
Copy |
|
Clear | DELETE |
Save |
|
Undo |
|
Redo |
|
Cut |
|
Bold |
|
| |
Open Visual Basic | OPTION + F11 |
Fill Down |
|
Fill Right |
|
Insert cells | CONTROL + SHIFT + = |
Delete cells |
|
Calculate all open workbooks |
|
Close window |
|
Quit Excel |
|
Display the Go To dialog box | CONTROL + G |
Display the Format Cells dialog box |
|
Display the Replace dialog box | CONTROL + H |
Paste Special |
|
Underline |
|
Italic |
|
New blank workbook |
|
New workbook from template |
|
Display the Save As dialog box |
|
Display the Help window | F1 |
Select All |
|
Add or remove a filter |
|
Minimize or maximize the ribbon tabs |
|
Display the Open dialog box |
|
Check spelling | F7 |
Open the thesaurus | SHIFT + F7 |
Display the Formula Builder | SHIFT + F3 |
Open the Define Name dialog box |
|
Open the Create names dialog box |
|
Insert a new sheet * | SHIFT + F11 |
| |
Print preview |
|
Bắt đầu
Theo mặc định, nhiều bàn phím gán các chức năng đặc biệt cho các phím chức năng. Để sử dụng phím chức năng cho các mục đích khác, bạn phải nhấn Fn + phím chức năng.
Xung đột lối tắt
Một số phím tắt Windows xung đột với các phím tắt Mac OS mặc định tương ứng. Chủ đề này gắn cờ các phím tắt như vậy bằng dấu hoa thị (*). Để sử dụng các phím tắt này, bạn có thể phải thay đổi cài đặt bàn phím Mac của mình để thay đổi lối tắt Hiển thị màn hình cho phím.
Thay đổi tùy chọn hệ thống cho các phím tắt bằng chuột
- Trên menu Apple, nhấn System Preferences.
- Nhấn Bàn phím .
- Trong các tab, nhấn Shortcuts.
- Nhấp vào Mission Control.
- Bỏ chọn hộp kiểm cho phím tắt bạn muốn sử dụng.
Làm việc trong cửa sổ và hộp thoại
Để làm điều này | Nhấn |
Expand or minimize the ribbon |
|
Switch to full screen view |
|
Switch to the next application |
|
Switch to the previous application |
|
Close the active workbook window |
|
Copy the image of the screen and save it to |
|
Minimize the active window | CONTROL + F9 |
Maximize or restore the active window | CONTROL + F10 |
Hide Excel. |
|
Move to the next box, option, control, or command | TAB |
Move to the previous box, option, control, or command | SHIFT + TAB |
Exit a dialog or cancel an action | ESC |
Perform the action assigned to the default command button (the button with the bold outline, often the OK button) | RETURN |
Cancel the command and close | ESC |
Di chuyển hoặc kéo lên xuống sheet hoặc workbook
Để làm điều này | Nhấn |
Move one cell up, down, left, or right | ARROW KEYS |
Move to the edge of the current data region |
|
Move to the beginning of the row | HOME |
Move to the beginning of the sheet | CONTROL + HOME |
Move to the last cell in use on the sheet | CONTROL + END |
Move down one screen | PAGE DOWN |
Move up one screen | PAGE UP |
Move one screen to the right | OPTION + PAGE DOWN |
Move one screen to the left | OPTION + PAGE UP |
Move to the next sheet in the workbook | CONTROL + PAGE DOWN |
Move to the previous sheet in the workbook | CONTROL + PAGE DOWN |
Scroll to display the active cell | CONTROL + DELETE |
Display the Go To dialog box | CONTROL + G |
Display the Find dialog box | CONTROL + F |
Access search (when in a cell or when a cell is selected) |
|
Move between unlocked cells on a protected sheet | TAB |
Nhập dữ liệu trên sheet
Để làm điều này | Nhấp |
Edit the selected cell | F2 |
Complete a cell entry and move forward in the selection | RETURN |
Start a new line in the same cell | CONTROL + OPTION + RETURN |
Fill the selected cell range with the text that you type |
|
Complete a cell entry and move up in the selection | SHIFT + RETURN |
Complete a cell entry and move to the right in the selection | TAB |
Complete a cell entry and move to the left in the selection | SHIFT + TAB |
Cancel a cell entry | ESC |
Delete the character to the left of the insertion point, or delete the selection | DELETE |
Delete the character to the right of the insertion point, or delete the selection |
|
Delete text to the end of the line | CONTROL + |
Move one character up, down, left, or right | ARROW KEYS |
Move to the beginning of the line | HOME |
Insert a comment | SHIFT + F2 |
Open and edit a cell comment | SHIFT + F2 |
Fill down | CONTROL + D |
Fill to the right | CONTROL + R |
Define a name | CONTROL + L |
Làm trong cell (ô) hoặc ô công thức tính
Để làm điều này | Nhấp |
Edit the selected cell | F2 |
Edit the active cell and then clear it, or delete the preceding character in the active cell as you edit the cell contents | DELETE |
Complete a cell entry | RETURN |
Enter a formula as an array formula |
|
Cancel an entry in the cell or formula bar | ESC |
Display the Formula Builder after you type a valid function name in a formula | CONTROL + A |
Insert a hyperlink |
|
Edit the active cell and position the insertion point at the end of the line | CONTROL + U |
Open the Formula Builder | SHIFT + F3 |
Calculate the active sheet | SHIFT + F9 |
Display a contextual menu | SHIFT + F10 |
Start a formula | = |
Toggle the formula reference style between absolute, relative, and mixed |
|
Insert the AutoSum formula |
|
Enter the date | CONTROL + SEMICOLON (;) |
Enter the time |
|
Copy the value from the cell above the active cell into the cell or the formula bar | CONTROL + SHIFT + INCH MARK (“) |
Alternate between displaying cell values and displaying cell formulas | CONTROL + GRAVE ACCENT (`) |
Copy a formula from the cell above the active cell into the cell or the formula bar | CONTROL + APOSTROPHE (‘) |
Display the AutoComplete list | CONTROL + OPTION + DOWN ARROW |
Define a name | CONTROL + L |
Open the Smart Lookup pane | CONTROL + OPTION + |
Định dạng và sửa dữ liệu
To do this | Press |
Edit the selected cell | F2 |
Create a table |
|
Insert a line break in a cell |
|
Insert special characters like symbols, including emoji | CONTROL + |
Increase font size |
|
Decrease font size |
|
Align center |
|
Align left |
|
Display the Modify Cell Style dialog box |
|
Display the Format Cells dialog box |
|
Apply the general number format | CONTROL + SHIFT + ~ |
Apply the currency format with two decimal places (negative numbers appear in red with parentheses) | CONTROL + SHIFT + $ |
Apply the percentage format with no decimal places | CONTROL + SHIFT + % |
Apply the exponential number format with two decimal places | CONTROL + SHIFT + ^ |
Apply the date format with the day, month, and year | CONTROL + SHIFT + # |
Apply the time format with the hour and minute, and indicate AM or PM | CONTROL + SHIFT + @ |
Apply the number format with two decimal places, thousands separator, and minus sign (-) for negative values | CONTROL + SHIFT + ! |
Apply the outline border around the selected cells |
|
Add an outline border to the right of the selection |
|
Add an outline border to the left of the selection |
|
Add an outline border to the top of the selection |
|
Add an outline border to the bottom of the selection |
|
Remove outline borders |
|
Apply or remove bold formatting |
|
Apply or remove italic formatting |
|
Apply or remove underscoring |
|
Apply or remove strikethrough formatting |
|
Hide a column |
|
Unhide a column |
|
Hide a row |
|
Unhide a row |
|
Edit the active cell | CONTROL + U |
Cancel an entry in the cell or the formula bar | ESC |
Edit the active cell and then clear it, or delete the preceding character in the active cell as you edit the cell contents | DELETE |
Paste text into the active cell |
|
Complete a cell entry | RETURN |
Give selected cells the current cell’s entry |
|
Enter a formula as an array formula |
|
Display the Formula Builder after you type a valid function name in a formula | CONTROL + A |
Chọn ô, cột và hàng
Làm việc với các vùng chọn
Để làm điều này | Nhấp |
Copy |
|
Paste |
|
Cut |
|
Clear | DELETE |
Delete the selection | CONTROL + HYPHEN |
Undo the last action |
|
Hide a column |
|
Unhide a column |
|
Hide a row |
|
Unhide a row |
|
Move from top to bottom within the selection (down) * | RETURN |
Move from bottom to top within the selection (up) * | SHIFT + RETURN |
Move from left to right within the selection, | TAB |
Move from right to left within the selection, | SHIFT + TAB |
Move clockwise to the next corner of the selection | CONTROL + PERIOD |
Group selected cells |
|
Ungroup selected cells |
|
* These shortcuts may move in another direction other than down or up. If you’d like to change the direction of these shortcuts using the mouse, on the Excel menu, click Preferences, click Edit, and then, under. After pressing Return, move selection, select the direction you want to move in.
Sử dụng biểu đồ
Để làm điều này | Nhấp |
Insert a new chart sheet. * | F11 |
Cycle through chart object selection | ARROW KEYS |
Sort, filter, and use PivotTable reports
Để làm điều này | Nhấp |
Open the Sort dialog box |
|
Add or remove a filter |
|
Display the Filter list or PivotTable page | OPTION + DOWN ARROW |
Outline data
Để làm điều này | Nhấp |
Display or hide outline symbols | CONTROL + 8 |
Hide selected rows | CONTROL + 9 |
Unhide selected rows | CONTROL + SHIFT + Opening parenthesis ( ( ) |
Hide selected columns | CONTROL + ZERO |
Unhide selected columns | CONTROL + SHIFT + Closing parenthesis ( ) ) |
Sử dụng phím tắt chức năng
Excel 2016 cho Mac sử dụng các phím chức năng cho các lệnh phổ biến, bao gồm Sao chép và Dán. Để truy cập nhanh vào các phím tắt này, bạn có thể thay đổi tùy chọn hệ thống Apple của mình để không phải nhấn phím FN mỗi khi sử dụng phím tắt chức năng
LƯU Ý: Việc thay đổi tùy chọn phím chức năng của hệ thống ảnh hưởng đến cách các phím chức năng hoạt động cho máy Mac của bạn, không chỉ cho Excel. Sau khi thay đổi cài đặt này, bạn vẫn có thể thực hiện các tính năng đặc biệt được in trên phím chức năng. Chỉ cần nhấn phím FN. Ví dụ: để sử dụng phím F12 để thay đổi âm lượng, bạn sẽ nhấn FN + F12.
Nếu phím chức năng không hoạt động như bạn mong đợi, hãy nhấn phím FN ngoài phím chức năng. Nếu bạn không muốn nhấn phím FN mỗi lần, bạn có thể thay đổi tùy chọn hệ thống Apple của mình:
Thay đổi tùy chọn phím chức năng bằng chuột
- Trên menu Apple, nhấn System Preferences.
- Chọn Keyboard.
- Trên tab Keyboard, chọn hộp kiểm cho Sử dụng tất cả các phím F1, F2, v.v. làm phím chức năng tiêu chuẩn .
Bảng sau cung cấp các phím tắt cho phím chức năng cho Excel 2016 for Mac
To do this | Press |
Display the Help window | F1 |
Edit the selected cell | F2 |
Insert or edit a cell comment | SHIFT + F2 |
Open the Save dialog | OPTION + F2 |
Open the Formula Builder | SHIFT +F3 |
Open the Define Name dialog |
|
Close |
|
Display the Go To dialog | F5 |
Display the Find dialog | SHIFT + F5 |
Move to the Search Sheet dialog | CONTROL + F5 |
Check spelling | F7 |
Open the thesaurus | SHIFT + F7 |
Extend the selection | F8 |
Add to the selection | SHIFT + F8 |
Display the Macro dialog | OPTION +F8 |
Calculate all open workbooks | F9 |
Calculate the active sheet | SHIFT + F9 |
Minimize the active window | CONTROL + F9 |
Display a contextual menu, or “right click” menu | SHIFT + F10 |
Maximize or restore the active window | CONTROL + F10 |
Insert a new chart sheet* | F11 |
Insert a new sheet* | SHIFT + F11 |
Insert an Excel 4.0 macro sheet |
|
Open Visual Basic | OPTION + F11 |
Display the Save As dialog | F12 |
Display the Open dialog |
|
For more information, please visit the Excel help center.
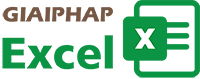


 + V
+ V